Last Updated: January 6, 2023
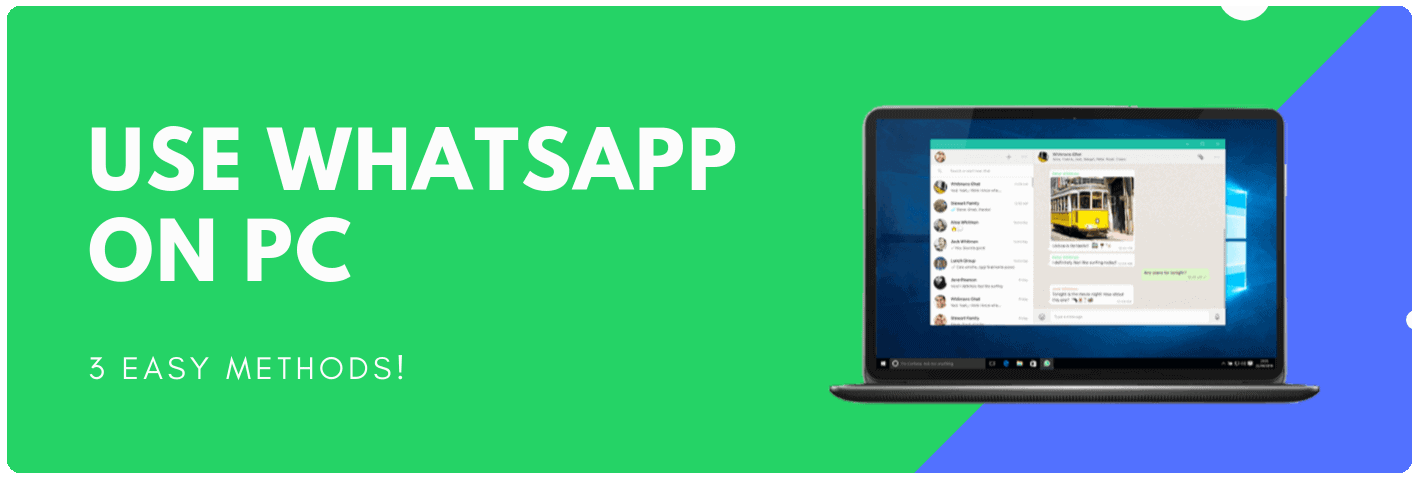
Don’t have a phone but still want to use WhatsApp on your PC? Spending enough time on your computer and don’t want to pick up your phone, again and again, to reply to your WhatsApp messages?
Luckily now, it’s very easy to use WhatsApp on pc with or without a phone and you’re going to learn exactly that in this article.
We’re going to learn how to use WhatsApp on pc with 3 different methods:
- Method 1: Use WhatsApp on Browser By Pairing Phone
- Method 2: Download & Use WhatsApp on PC By Pairing Phone
- Method 3: Use WhatsApp on PC without Phone
Let’s begin with the first method!
RELATED ARTICLE: What is WhatsApp Web? A Guide To Use WhatsApp On PC
Method 1: Use WhatsApp on Browser By Pairing Phone
In this method, we are going to use the desktop version of WhatsApp known as WhatsApp Web.
Here’s a simple 2‑step process to use WhatsApp on PC with phone:
Step 1: Go To WhatsApp Web
- Go to web.whatsapp.com in your preferred internet browser.
Step 2: Pair Your Phone with WhatsApp Web
- Open WhatsApp on your phone, tap the Three dots and then on Linked devices.
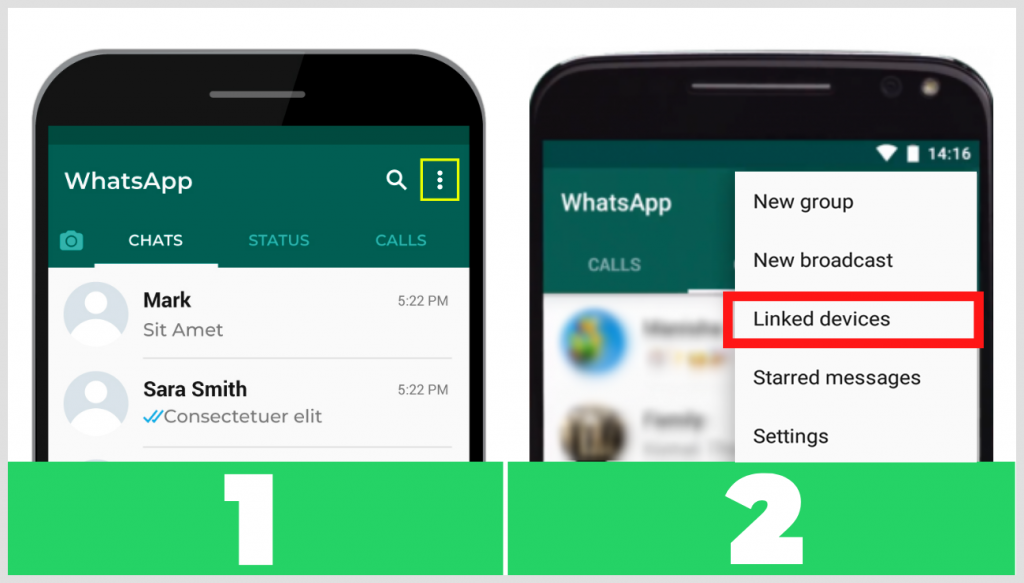
- Now tap on LINK A DEVICE.
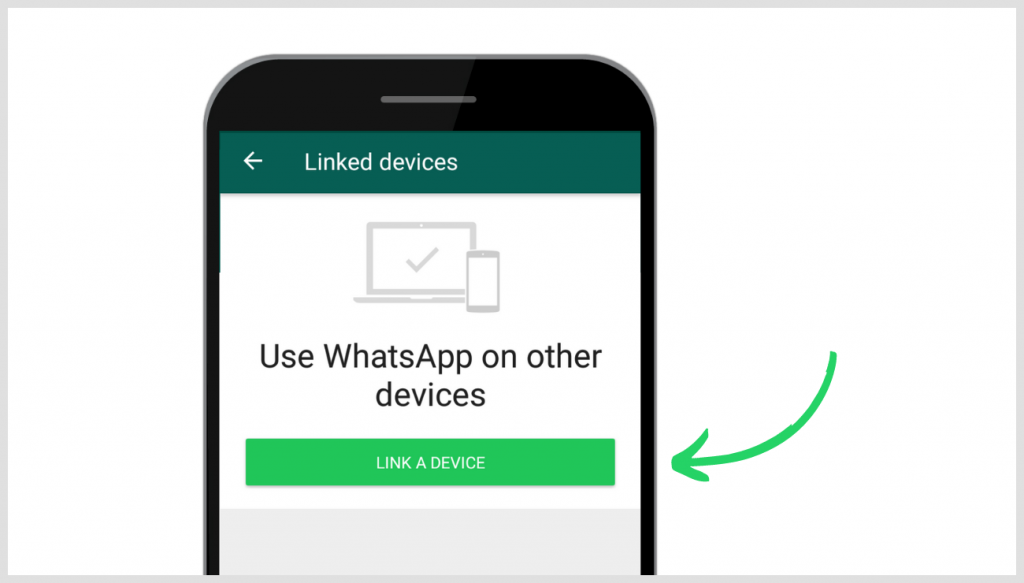
- After that, point your phone’s camera to the computer screen and scan the QR code.
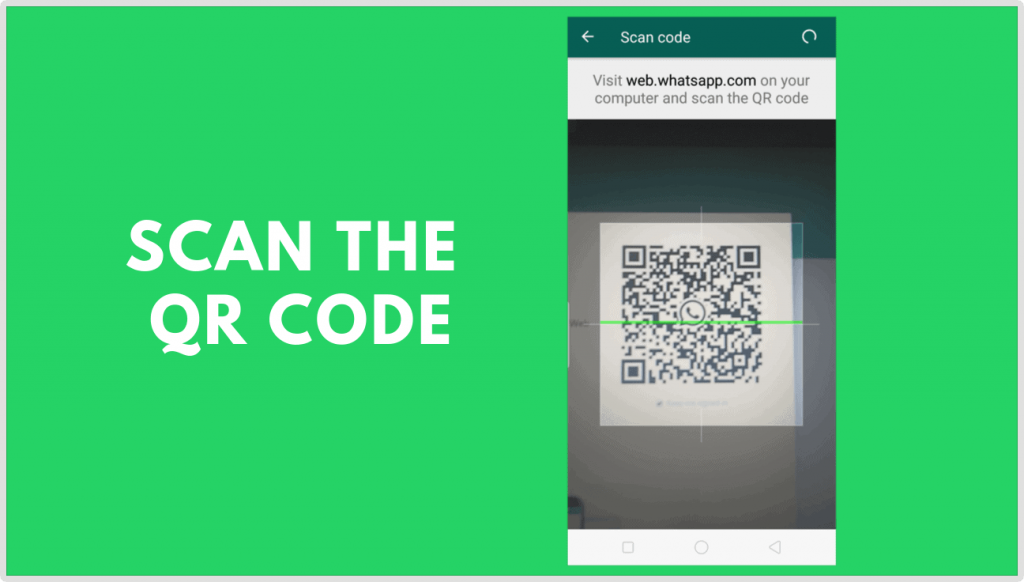
On iPhone devices, the process is almost the same, the only difference being that when you open WhatsApp, you tap on WhatsApp Settings instead of Three dots, then on Linked Devices, and so on.
After scanning the QR code, you will see all your WhatsApp contacts.
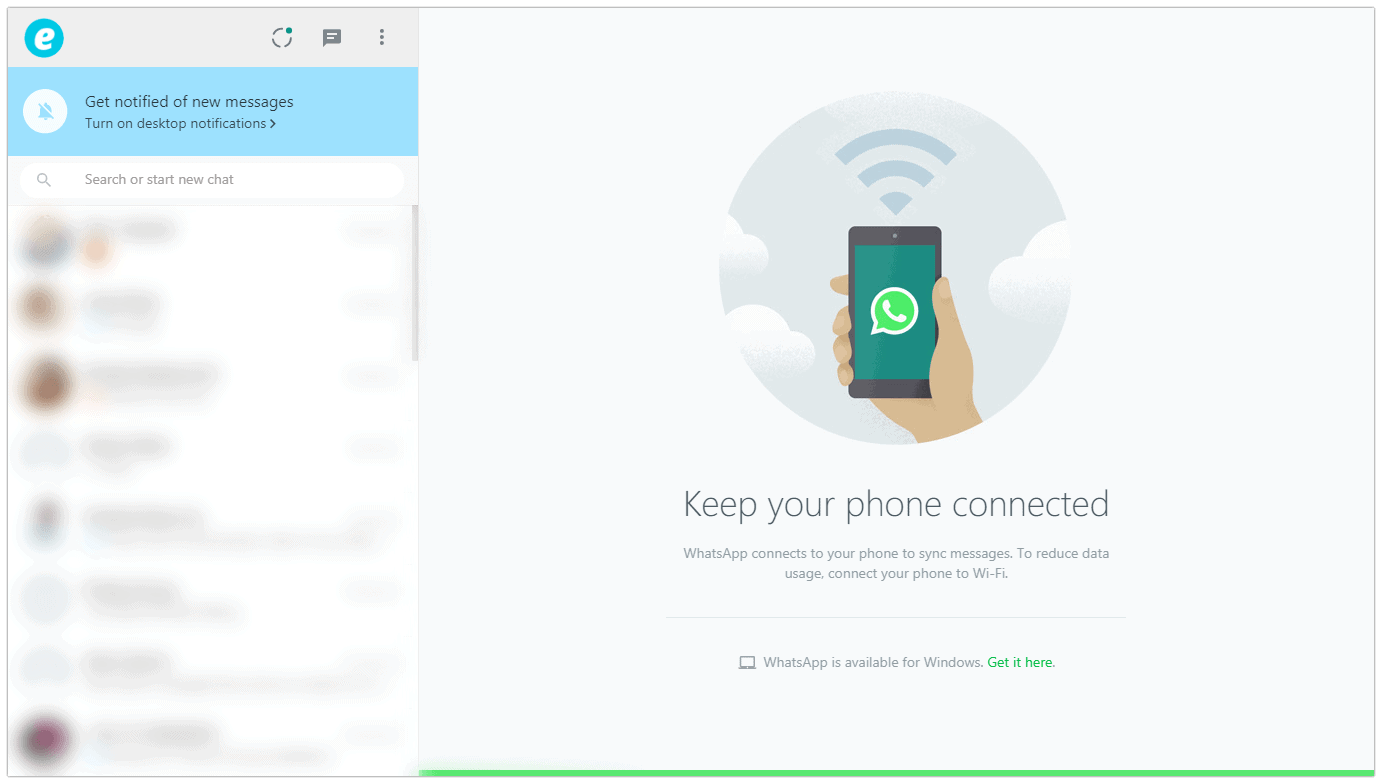
Please note, the desktop version of WhatsApp does not support sending files. However, you can send text messages or receive media files from your friends and family members.
Method 2: Download & Use WhatsApp on PC By Pairing Phone
This method is similar to the first one, the only difference is that you will have to download WhatsApp on your computer and the rest process is the same.
Step 1: Download WhatsApp
- Go to www.whatsapp.com/download in a preferred internet browser.
- Click Download and the program will start downloading. It’s the large green button on the right side of the screen.
Step 2: Install WhatsApp on Your Computer
- Open the WhatsAppSetup you downloaded. By default, your downloaded files can be found in your computer’s Download folder.
By clicking the setup file, it will install and launch on your computer, and you will see a screen like this:
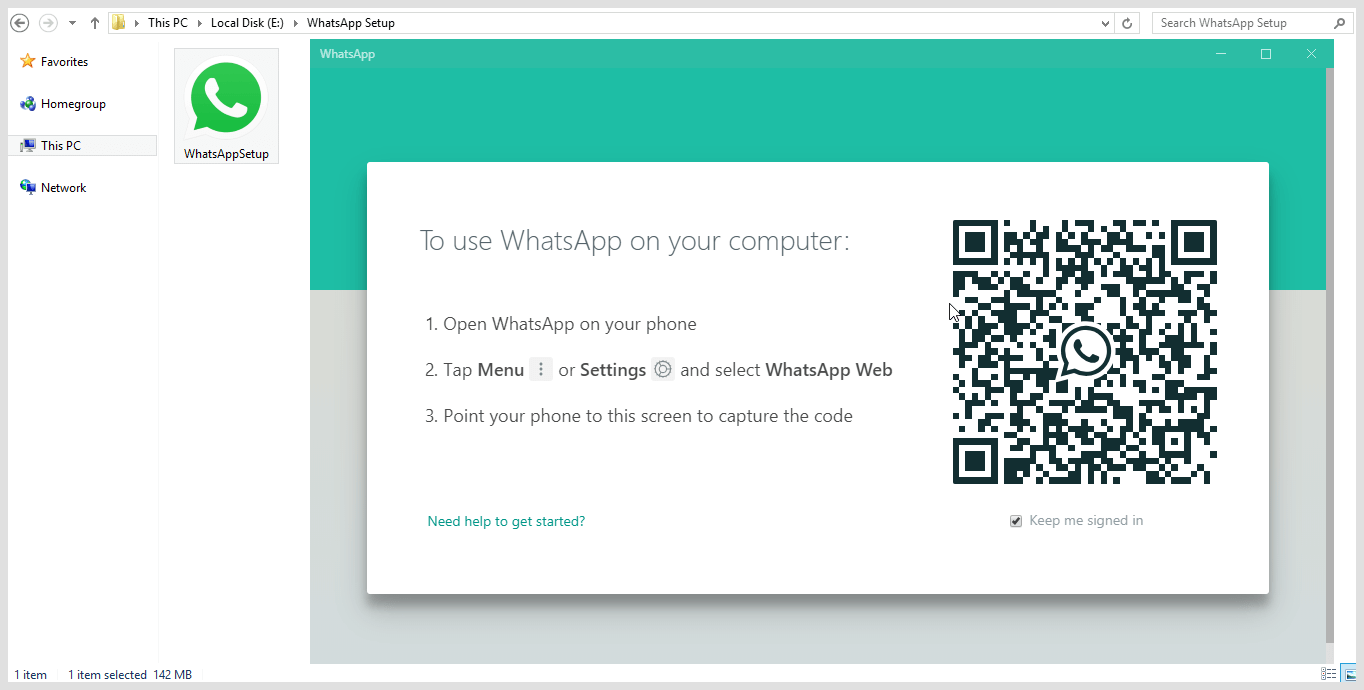
Step 3: Pair Your Phone with WhatsApp Web
- Open WhatsApp on your phone, tap the Three dots and select Linked Devices.
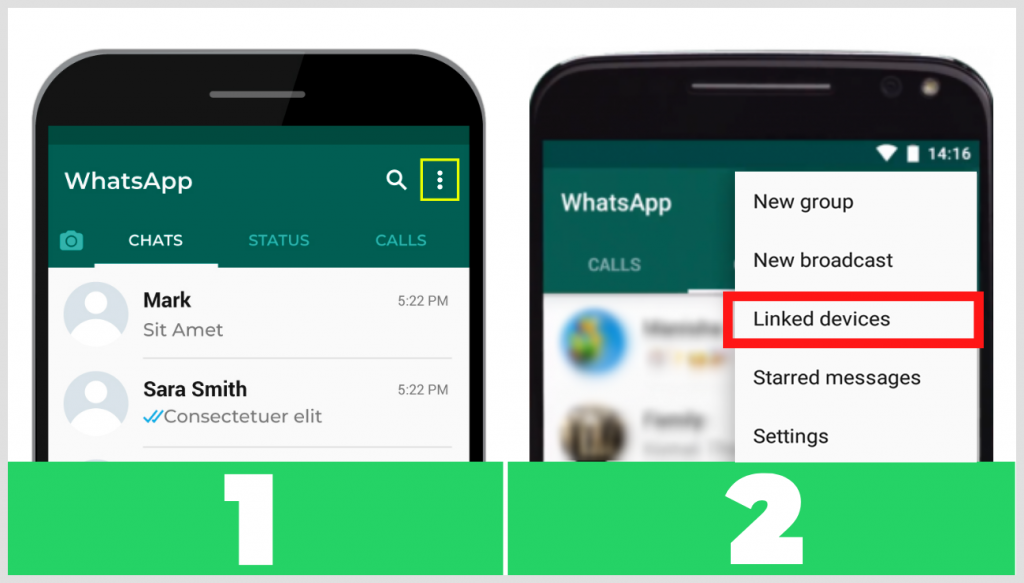
- After that, tap on LINK A DEVICE.
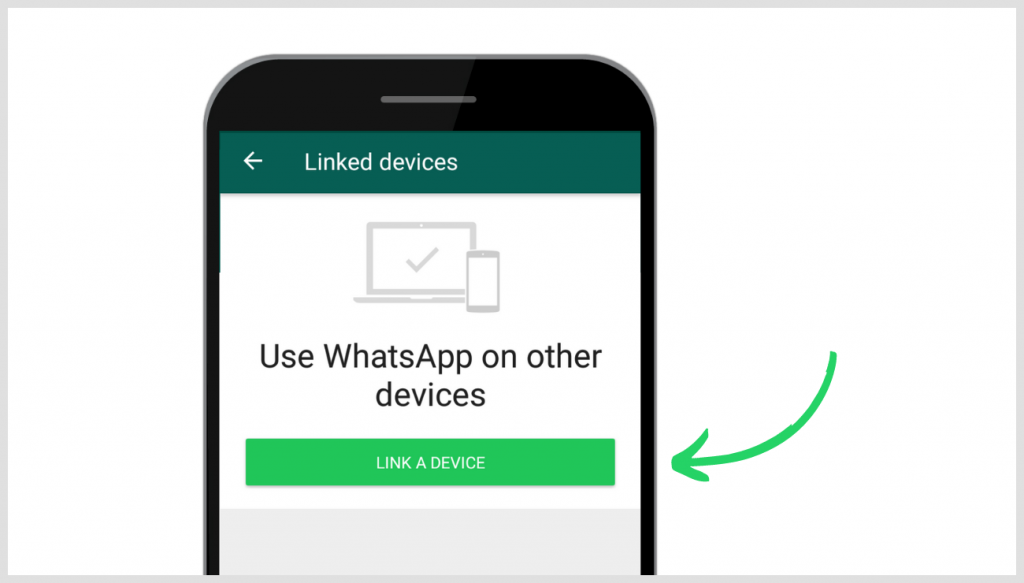
- Now point your phone’s camera to the computer screen and scan the QR code.
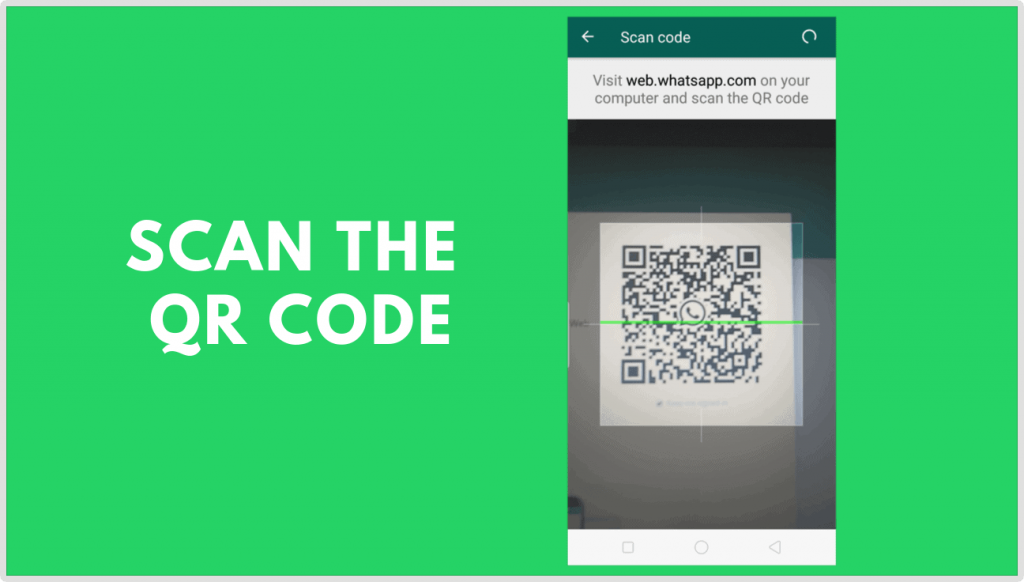
Watch the video to understand even better.
Method 3: Use WhatsApp on PC Without Phone
Want to use WhatsApp on a PC without a phone? This method is for you.
For using WhatsApp on your computer without a phone, you will need an emulator. You can download and use any emulator you want, however, I am going to use BlueStacks for this purpose.
Step 1: Download Any Emulator (BlueStacks)
- Go to www.bluestacks.com in your preferred internet browser.
- Now click on the Download BlueStacks button and the program will start downloading.
Step 2: Install Emulator on Your PC
- Open the file BlueStacks Installer you just downloaded. By default, it can be found in your computer’s Download folder.
- Click Install Now. It’s the blue button at the bottom center of the setup.
Step 3: Download WhatsApp on BlueStacks
- Open BlueStacks and then Playstore.
- Sign in to your Google account if you already haven’t.
- Type WhatsApp in the search bar and click Install.
- Once the app is installed, click Open.
- Now add your account and enjoy using it.
Conclusion
Many of you may have smartphones but want to use WhatsApp on your computer to eliminate the notifications on your phone, while others may not have a phone but need WhatsApp on their computer.
Using WhatsApp on a PC with or without a phone is easier than ever and it’s a very easy process.
If you have a phone and want to use WhatsApp on a computer, all you’ve to do is Link your device with WhatsApp Web in your browser or the WhatsApp desktop application. The choice is yours!
However, those who don’t have a phone can use WhatsApp on their computer with the help of an emulator.
Simply download any emulator you like, install it, open Playstore, download WhatsApp, and add your account.
Hopefully, all your doubts are cleared up now but if you still have any questions or want to share your thoughts about this topic, feel free to leave a comment below.
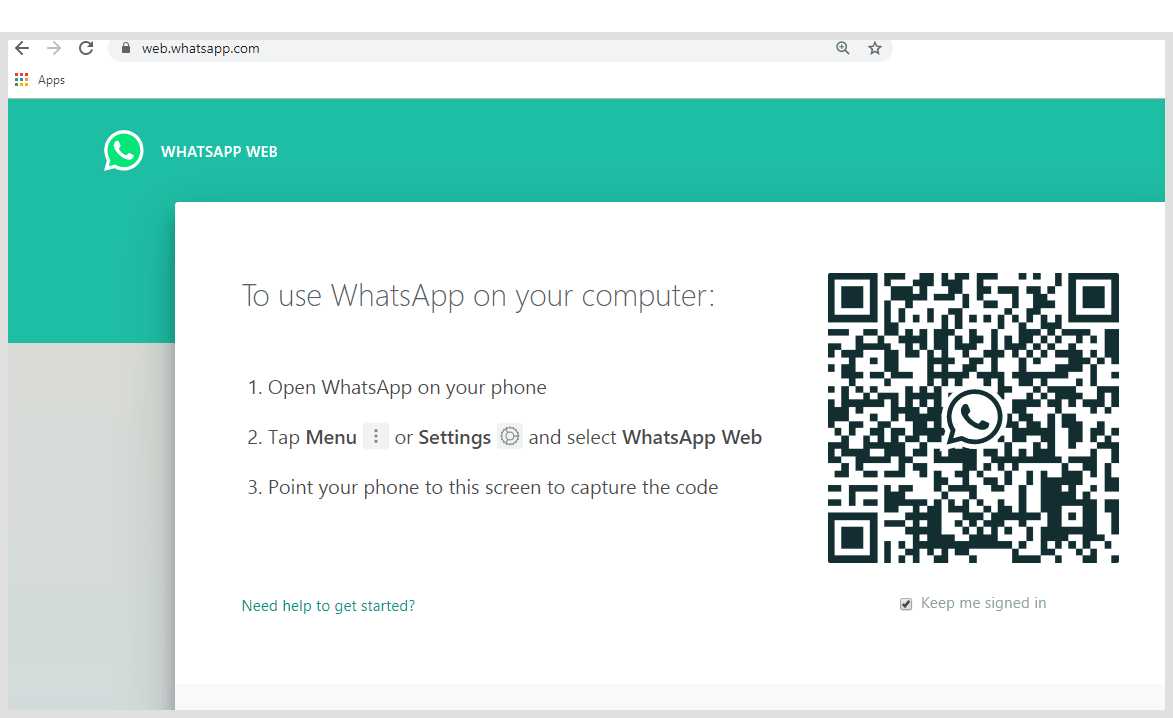
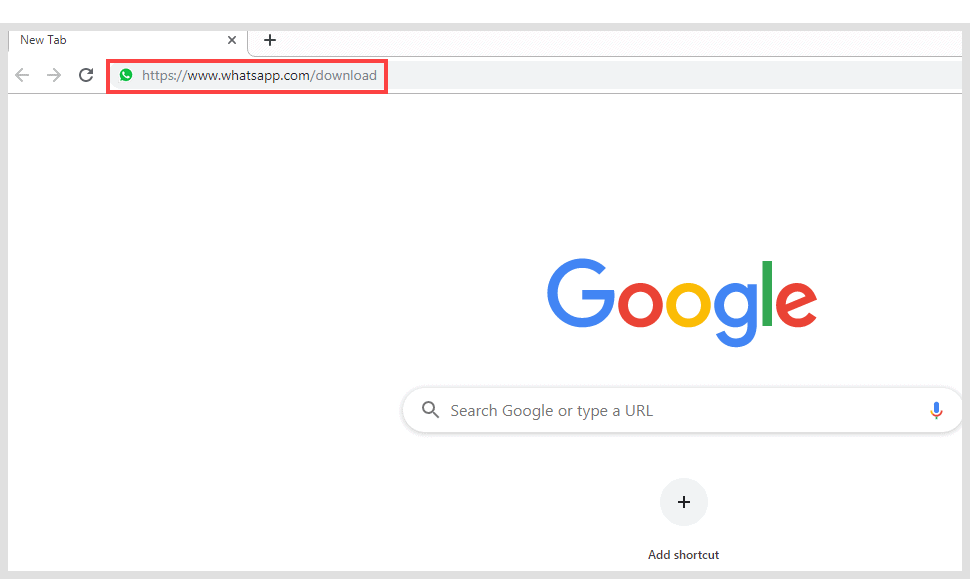
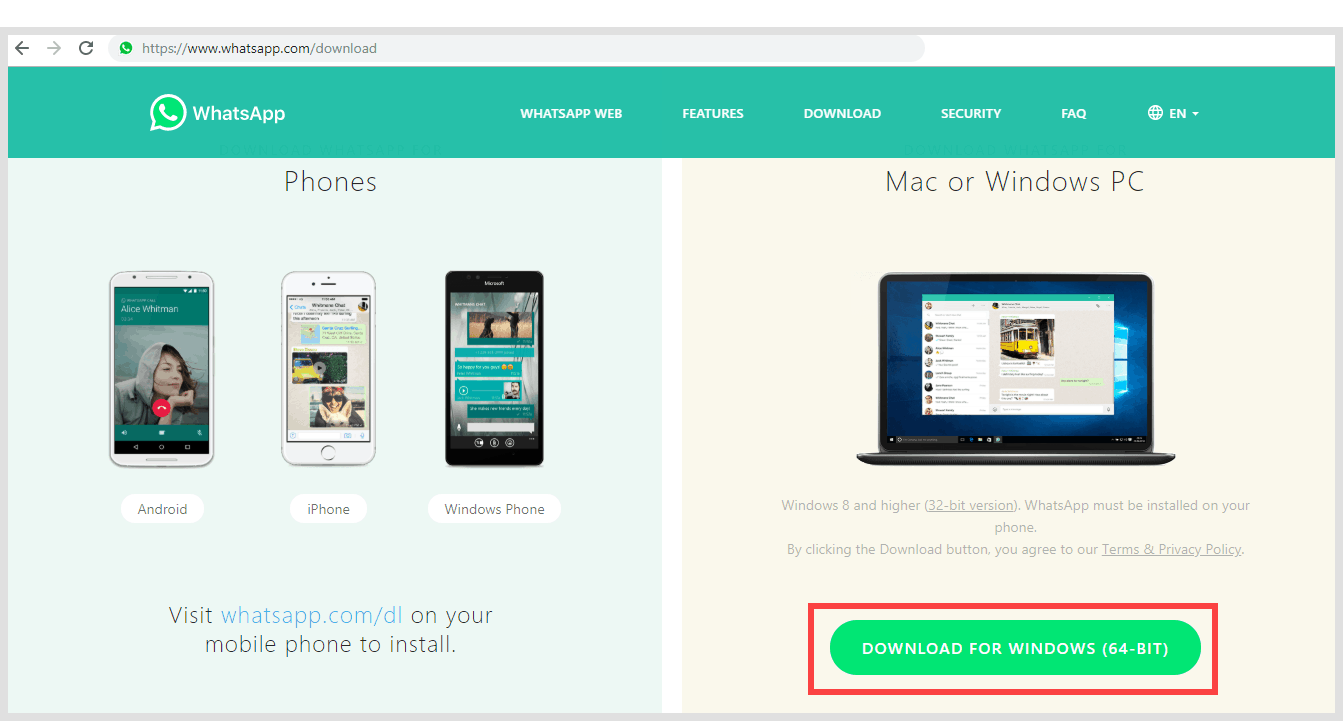
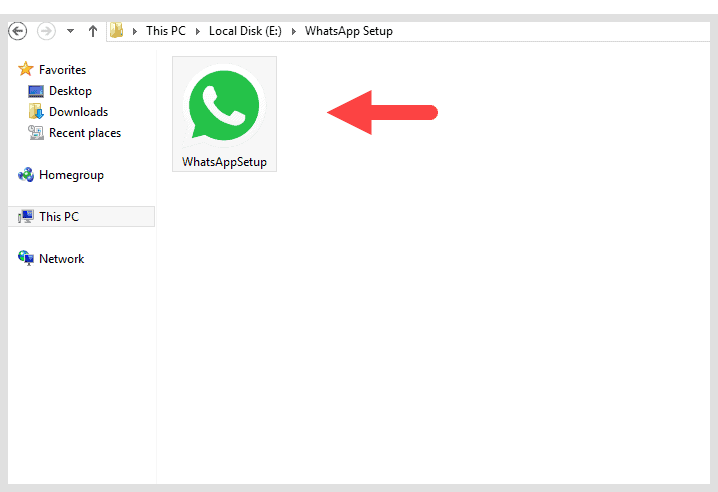
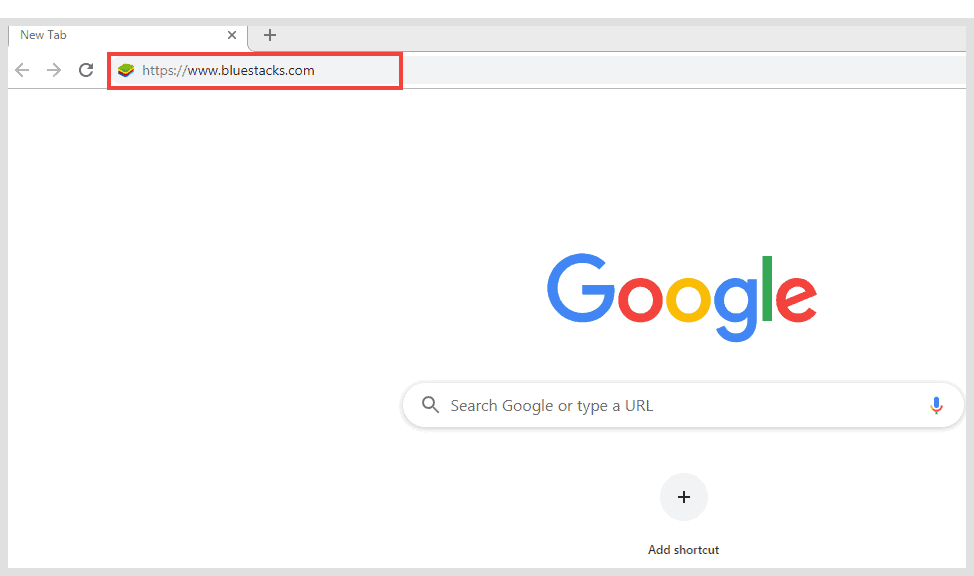
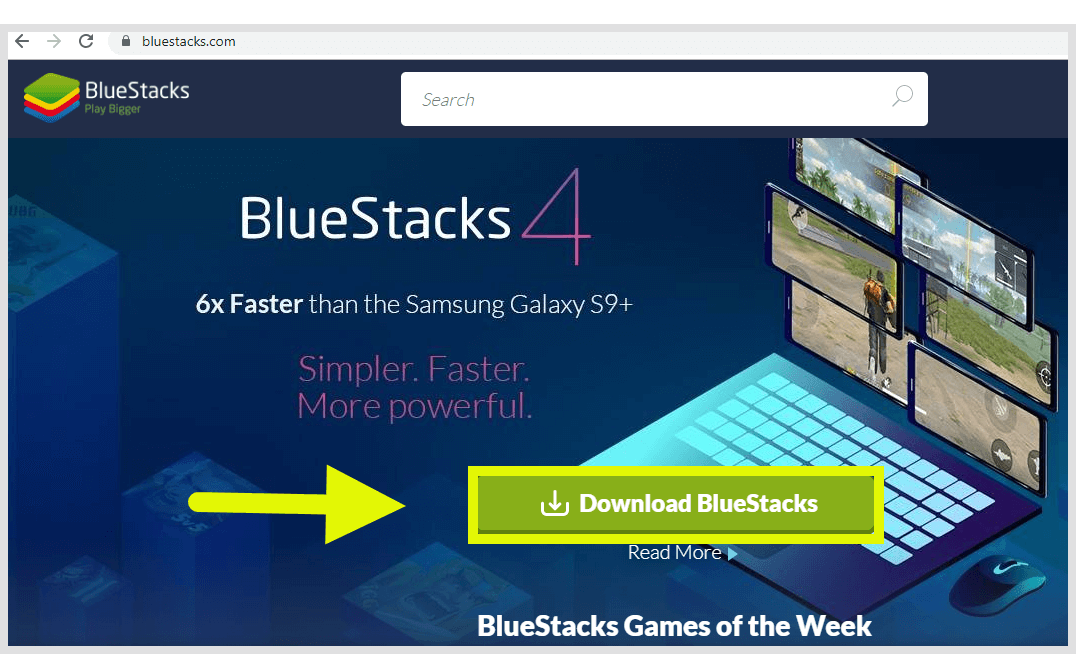
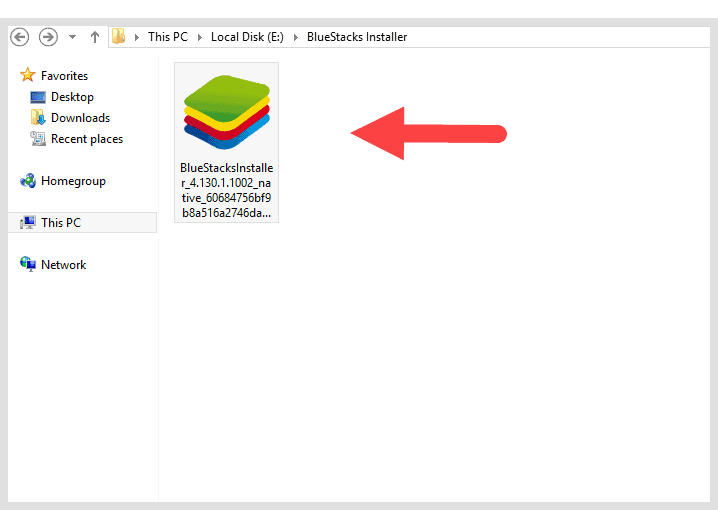
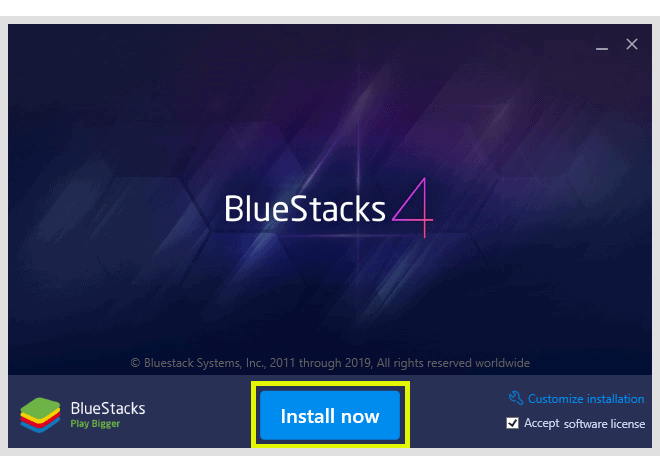
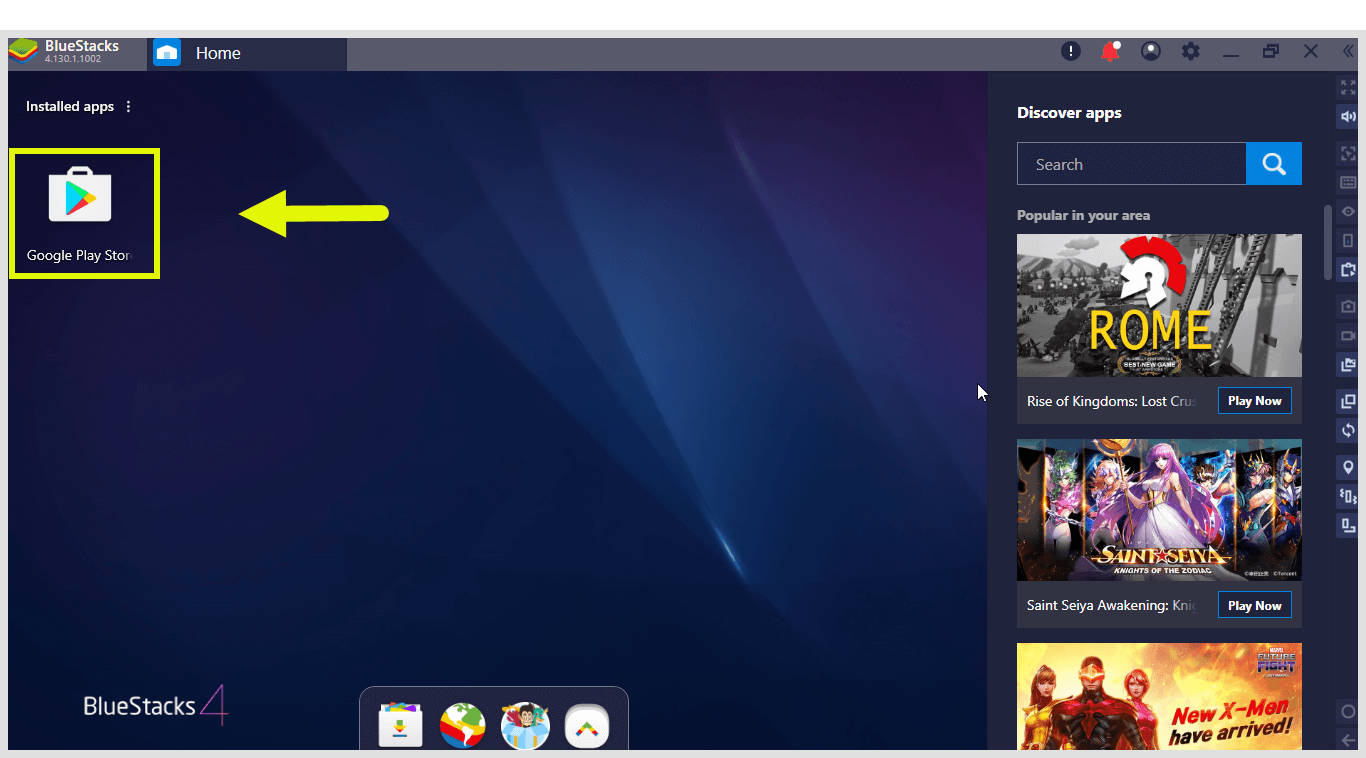
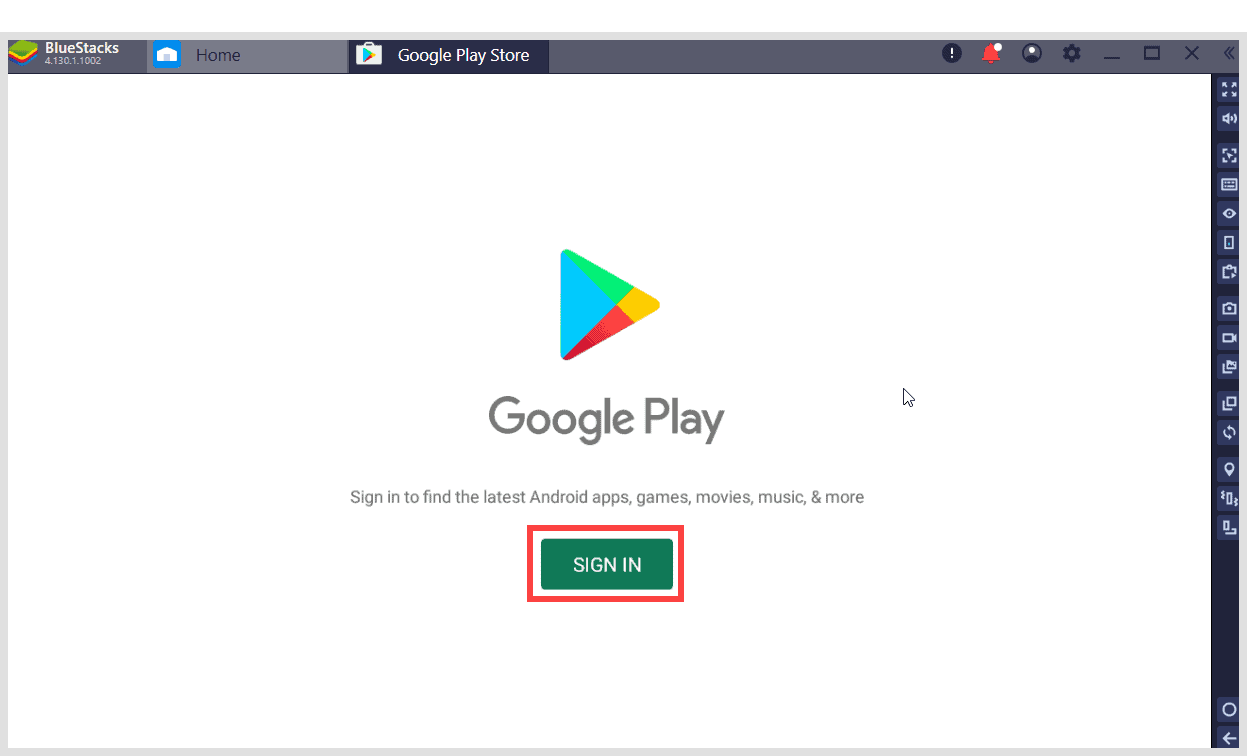
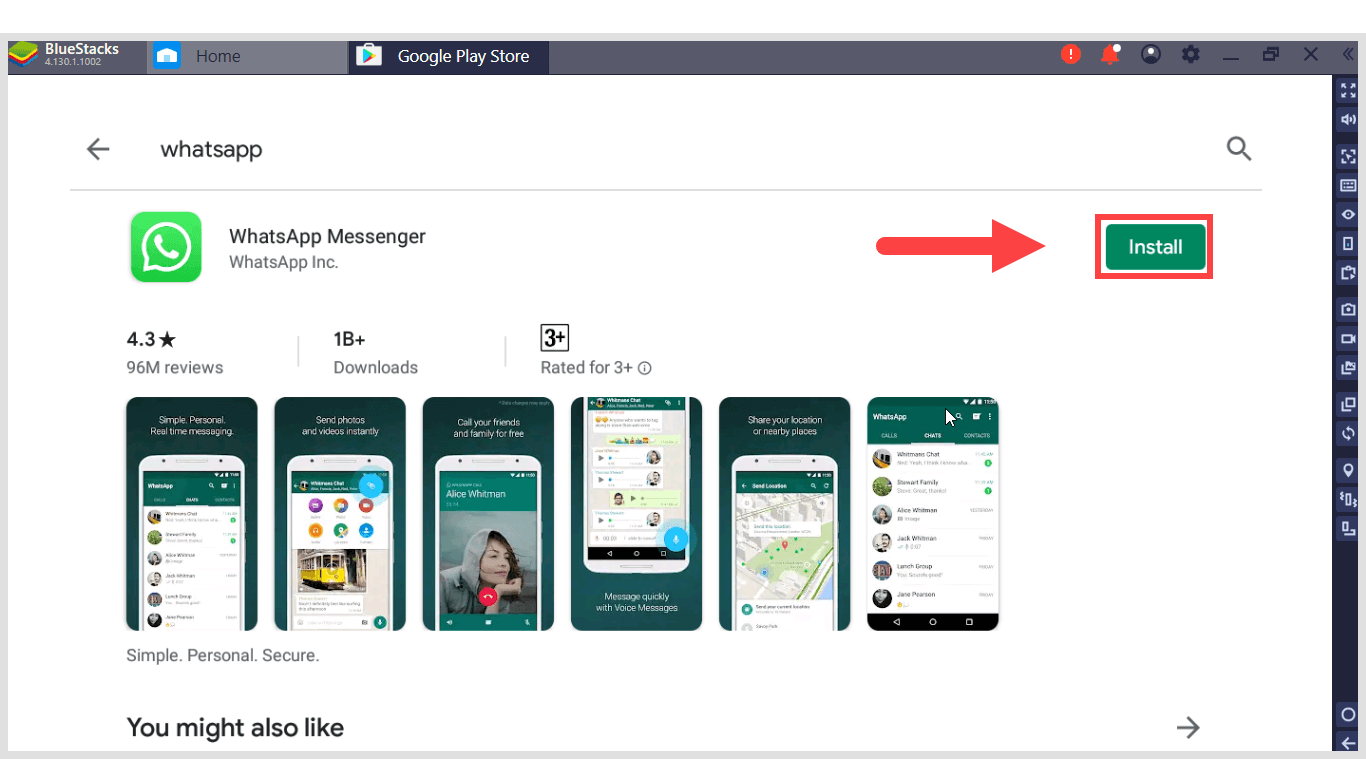
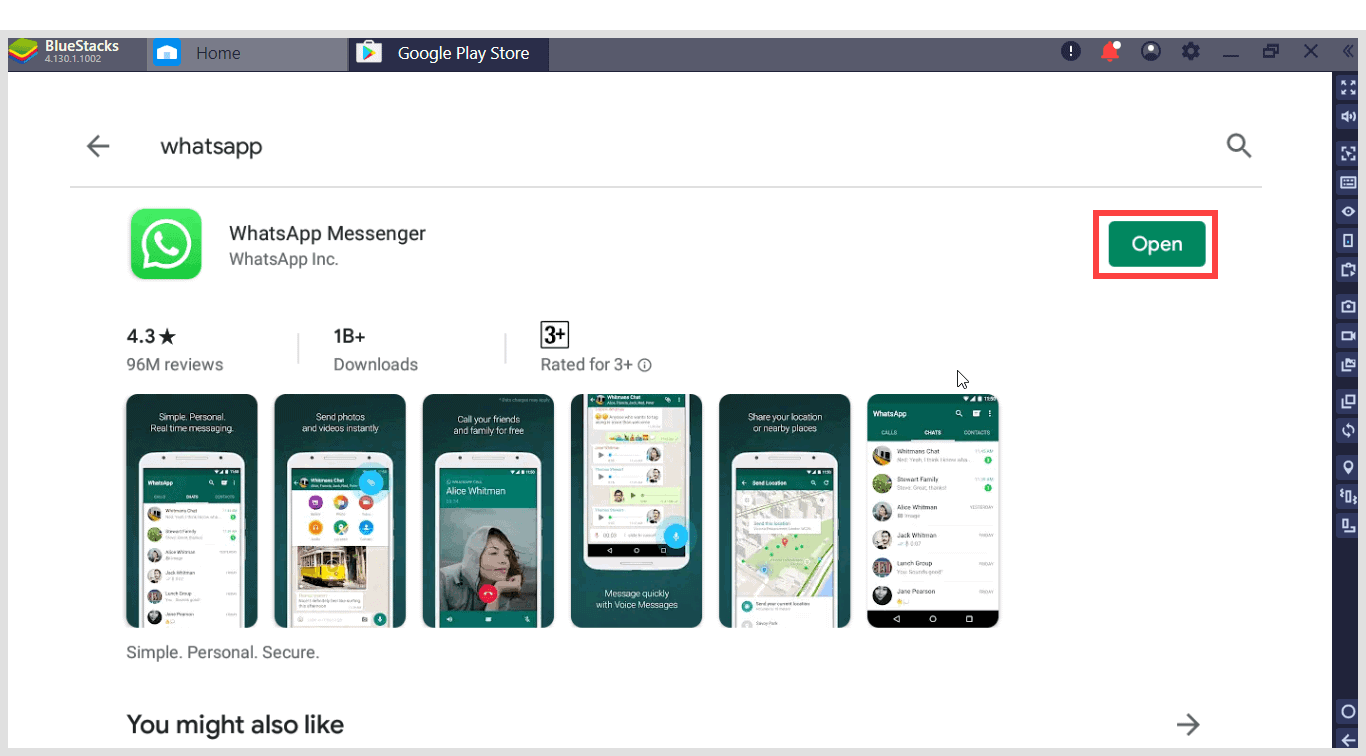
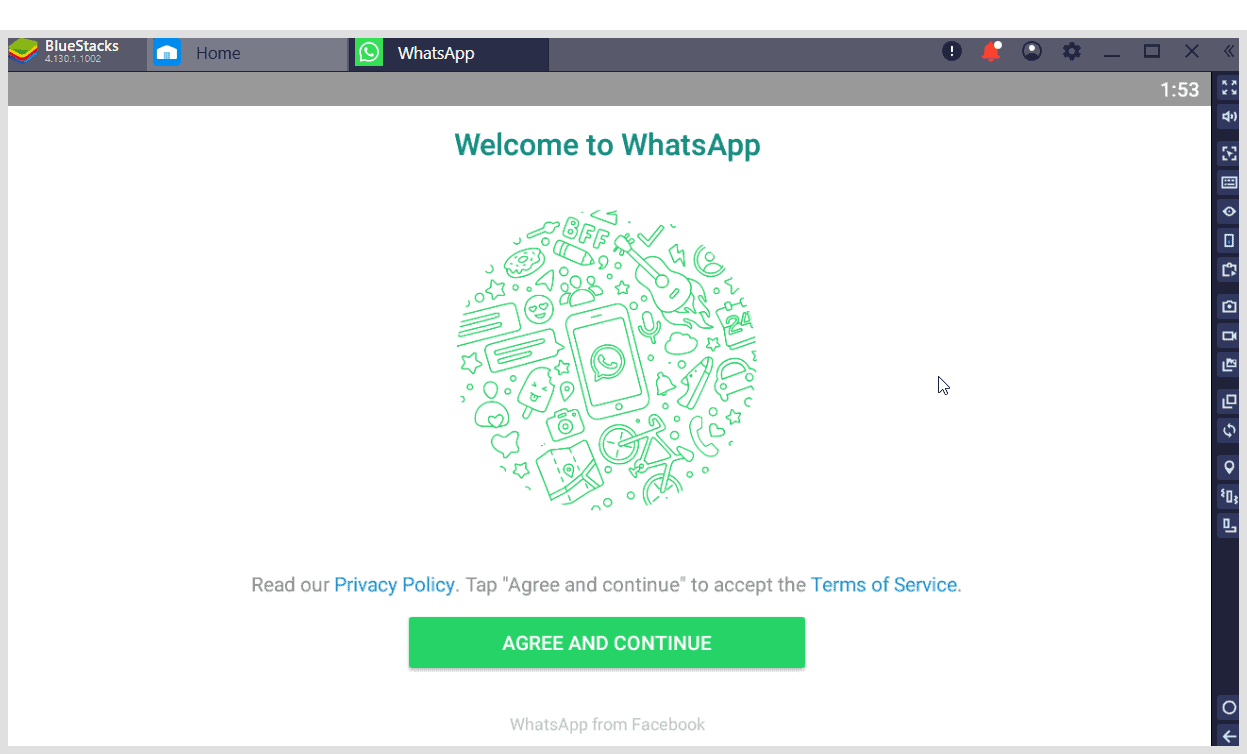
please, answer these questions on my email as fast as you can I really, really need it.🤔😥😥
Hi, thank you for your useful site and I don’t have any phone I have a question should we use just play store because my pc just has Microsoft store.
I lost my phone, so I cant receive the code through phone. Kindly help
I think you still cant do it if you dont have your phone, even with an emulator unfortunately. Whatsapp still will want to send you a verification SMS before you can access the app
was able to link my whatsap phone and laptop. i can send and receive messages but can not do video calls from the laptop. Is that not available on the laptop version?
Found this article very useful *****
Excellent work! Thanks
You’re very welcome!
A sender wants to whatsapp me, how can he or she do iy?
I downloaded and used WhatsApp on blue stacks and used it until it developed a slow processing speed. My question is there a way I can link up my browser (WhatsApp web) and bluestacks without using a QR code keeping in mind i don’t have a mobile phone
Unfortunately, you can’t without a phone.
all emus show an unable to connect popup
Thanks alots
is it possible to use whatsapp on your laptop without pairing it to your phone and without an android emulator
Thankyou for explaining the process so clearly.
thank you sir you are the best
Welcome, You’re also the best 🙂
Thank you
is it safe?
life saver…..juss trying the blue stacks now
This is great innovation here enjoy.
Ummm Arskab – “Using WhatsApp on a PC with or without a phone” is not entirely correct from what I can see as it will still require you to put a phone number in
Very useful and well explained. Thank You
Welcome, Prashant 🙂
can i know you more sir , i think i have a lot to learn from you
Sure, you can ask anything 🙂
what about date and time how to correct
I don’t understand what you mean
thanks man
i was suffering but now i know
No problem 🙂
How do i login without my phone when it asks for a code that has been sent to my phone?
To only way to log in to your WhatsApp account is by inserting your sim card into someone else phone and get the verification code from there.
How should I activate whasapp when I don’t have a phone to send the 6 digit security code to? this method its not working!
You can’t use WhatsApp on any device if you can’t verify your mobile phone number. However, if you don’t have the phone then use someone’s else phone and insert your SIM card to get that verification, and enjoy using WhatsApp on your PC’s emulator.
Excellent choice of colors! I absolutely love your blog. Excellent colors & theme. Did you develop this site yourself?
Please reply back as I’m planning to create my own website and want to know where you got this from or exactly what the
theme is called. Cheers!
Hey Gideon, Thanks you. Yes I developed this site myself and the theme I am using is Aspire Pro by StudioPress.
3 Method which interested me, will it be passible to have videos call in it
how i use same whatsapp as in mobile with same contacts and chat bu using bluestack???
have you found the solution?
Ok to get all ur chats from ur mobile to bluestacks you need to go to ur file manager in the mobile where ur chats are. Then u will see a folder called “Whatsapp”. Copy it and transfer it to bluestacks(if you don’t know how to transfer stuff to bluestacks just search it up)Then go to file manager in bluestacks and go to local files and then delete the folder called “Whatsapp” thats already there and paste the one u got from ur phone. This way u get ur chats back.
please answer this question i really need my phone’s WhatsApp withe the same contact because my phone has been damaged.
Does not work on subsequent scanning. I had it working (not sure what I did as I cannot duplicate the process) but running CC Cleaner screwed up the web page and now it wants me to scan the damn QR code again, and every QR Reader I’ve tried, whether on PC or on Bluestacks, only takes a snapshot of the code. It does NOT scan it. These so-called QR Reader apps are crap and these instructions only apply to a new user, basically.